二重ルータ設定 CTU + BUFFALO
光プレミアムCTUには無線機能がついていないため、無線LANを使いたい場合においては、二重ルータの設定が必要になります。
CTUの設定は通常どりでいいのですが、CTUの後に繋ぐ無線ルータは、ルータ機能をOFFにし、無線用のバブに設定する必要があります。
ここではBUFFALO製のルータ、WHR-AMG54を使って説明します。
※BUFFALOのWHR-AMG54にはブリッジモードのスイッチがあるため、ブリッジに切り替えることで、本来は下記設定は必要ありませんが、古いルータ等(ブリッジのスイッチが無いもの)は下記設定が必要になりますのでそういったルータを使用する場合の参考として下記をご確認ください。
※使用するルータは購入時、初期段階ものとします。
すでに使用中のルータを使う方は、自己責任にてルータの初期化をおこなって下さい。
まずは、ルータとPCをLANケーブルで繋ぎます。
※ルータに繋ぐのは、LAN側ポートです。WAN側ポートには何も繋がないで下さい。
PCとルータを繋いだら、ブラウザを立ち上げます。以下画面が表示されると思います。
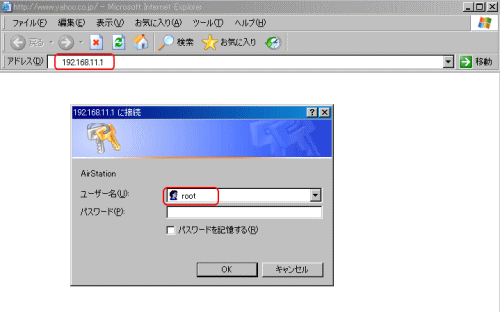
【ユーザー名】に【root】と入力し【ログイン】をクリックしてルータにログインします。
ブラウザを立ち上げても上記ログイン画面が表示されない場合は、アドレスバーに【192.168.11.1】と入力し【Enter】をクリックして下さい。
上記アドレスでもログイン画面にいかない場合は、再度ルータの初期化をしてみて下さい。
※PCのローカルIPアドレスが固定されている場合ルータにアクセス出来ない可能性があります。
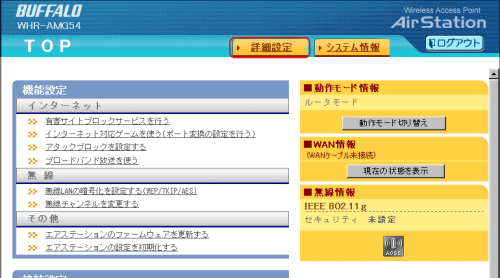
【詳細設定】をクリック。
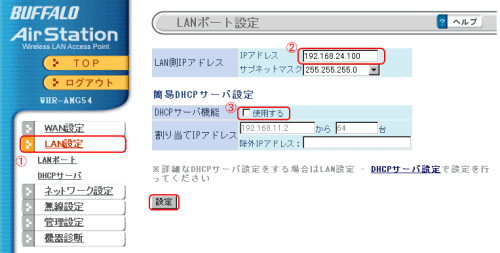
画面左の項目から【LAN側設定】をクリックし、【LAN側IPアドレス】と【DHCPサーバ機能】の
設定をします。
IPアドレスの設定は、CTUの後に繋ぐルータになりますので、CTUから取得されるIPでルータにログイン出来る様にする為に、必ずおこなって下さい。
※CTUから取得IされるIPは必ず24・・・の為、上記のよう【192.168.24.x】に変更します。
【x】は、51~255までの間の好きな数字であれば使えると思います。
ここでは覚えやすいよう、【24.100】に設定しました。
【LAN側IPアドレス】の変更をしたら、変更したアドレスを必ずメモに取って下さい。次回ログイン時は、ここで決めたアドレスよりログインすることになります。
次に【DHCPサーバ機能】の【使用する】のチェックをはずします。
これでルータ機能は無効になります。
入力事項を確認し、【設定】をクリック。
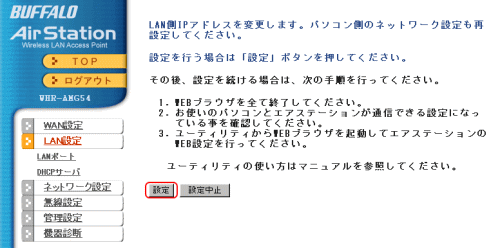
上記画面に切り替わりますので、再度【設定】をクリック。
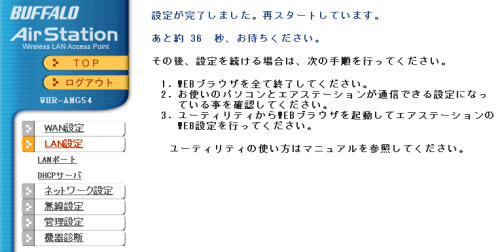
ルータが設定を認識するのを待ち(30秒~1分)、設定完了です。
ブラウザを閉じ、CTUからLANケーブルを繋いで下さい。
※CTUから繋ぐポートはLANポートになりますので、間違えないようにして下さい。
WAN側ポートには何も繋ぎません。CTUから繋ぐポートも、PCに繋ぐポートも、どちらともLAN側ポートに繋いで下さい。
以上で、WHR-AMG54の二重ルータの設定は完了です。
無線LANで使うPCのポート開放も、通常どおり、CTUでおこなえば出来るはずです。
Googleサイト内検索
NTT
COREGA
BUFFALO
Yahoo! BB
NEC Aterm
二重ルータ
メインメニュー
Information
- 関連リンク -
- Windows7無償UPデートPC
- 遂に解禁。Windows7始動!
ドスパラのキャンペーンPCならWindows7に無償UPデートOK。 - ESET Smart Security
- 2年連続!
最優秀ウイルス対策ソフトの上位版。
検出率No.1・軽さNo.1。
未知のウイルスに強く、USBウイルスにも対応!
今、最も多く乗り換えられているウイルス対策ソフト! - ASUSミニノートPCが1円!
- ミニPC+モバイルパック限定価格=1円。
見やすくて使いやすい8.9型のワイド液晶に16GBのSSD搭載、重さは約990g。
イーモバイルの通信速度は何と他社の2倍! - 1万円で買えるノートPC特集
- 待った無しの早い者勝ち!
1万円以内で買えるデジタルドラゴンのノートPC特設ページ。 - 不要になったPCが売れる!パソコン買取.com
- 古いPCから壊れたPC、その他何でもOK!どんなPCでも高額にて買い取ります。
まずは気軽に無料買取査定から。
パソコン売るなら、
パソコン買取.comで決まり!


